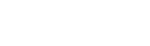Windows: Comment installer le pilote d’impression du système d’exploitation
Epson recommande l’installation de la dernière version des pilotes disponible sur le site web. Pour avoir des détails sur la compatibilité des pilotes, cliquez ici, vous pouvez chercher votre produit pour confirmer si un pilote est disponible.
S’il n’y a pas de pilote Epson disponible, suivez les étapes suivantes pour installer le pilote inbox pour votre produit.
Windows 11
-
Choisissez l'une des options suivantes:
- Wi-Fi ou Ethernet: Connectez votre imprimante et votre ordinateur au même réseau, puis passez à l'étape suivante. USB: Lorsque vous connectez votre imprimante à votre ordinateur, le pilote simple devrait s'installer automatiquement. S'il s'installe, vous avez terminé et vous n'avez pas besoin de passer à l'étape suivante. S'il ne s'installe pas, passez à l'étape suivante.
-
Sélectionnez
 >
>  Paramètres.
Paramètres.
-
Sélectionnez Périphériques & Bluetooth > Imprimantes & scanneurs.
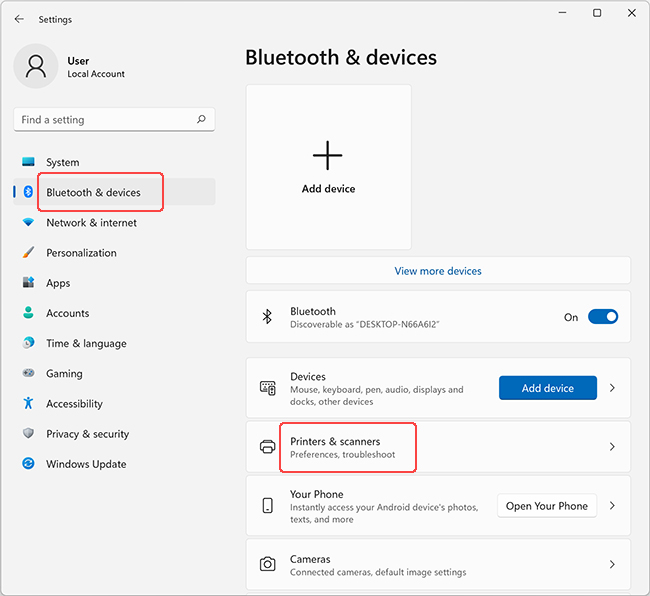
-
Sélectionnez Ajouter un périphérique à côté de l'invite Ajouter une imprimante ou un scanneur.
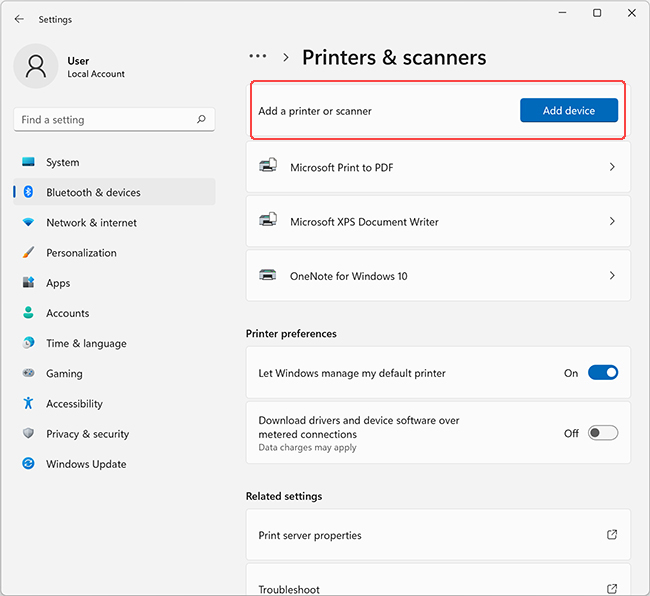
-
Sélectionnez le bouton Ajouter un appareil à côté du nom de votre imprimante.
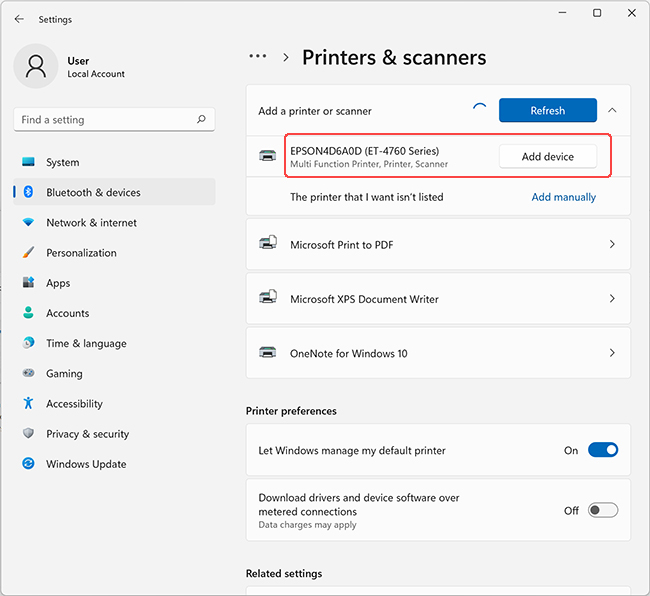
- Lorsque l'installation est terminée, votre imprimante est prête pour l'impression.
Windows 10
Comment installer un pilote inbox
- Commencez avec votre imprimante hors tension.
- Si vous avez déjà essayé d’installer un pilote plus ancien, depuis votre CD d’installation ou du site web Epson, désinstallez-le. Si vous ne le faites pas, Windows, pourrait ne pas être capable de localiser et d’installer le bon pilote inbox. Pour la désinstallation suivez les instructions suivantes : cliquez ici.
- Vérifiez que le câble reliant l’ordinateur à l’imprimante est bien connecté.
- Allumez l’imprimante.
- Attendez le temps que le logiciel s’installe. Cela peut prendre quelques minutes.
-
Votre imprimante devrait maintenant apparaitre dans Périphériques et Imprimantes.
- Pour savoir comment aller sur Périphériques et Imprimantes, cliquez ici.
- Si l’installation échoue, référez-vous à la section suivante, Comment installer manuellement le pilote inbox.
Comment installer manuellement un pilote inbox
Vous pouvez consulter la liste des pilotes inbox disponibles dans l’option Ajouter une imprimante, dans la fenêtre Périphériques et imprimantes. Cela vous permettra de vérifier si un pilote spécifique est disponible pour votre imprimante, et, si nécessaire de l’installer même si l’imprimante n’est pas connectée.
- Commencez avec votre produit hors tension.
-
Déplacez votre souris en haut à droite et cliquez sur Rechercher ou sur l’icône Windows.

-
Tapez Périphérique et Imprimante dans la barre de Rechercher et appuyez sur Entrée. Une liste des imprimantes installées ou d’autres périphériques apparaitra.
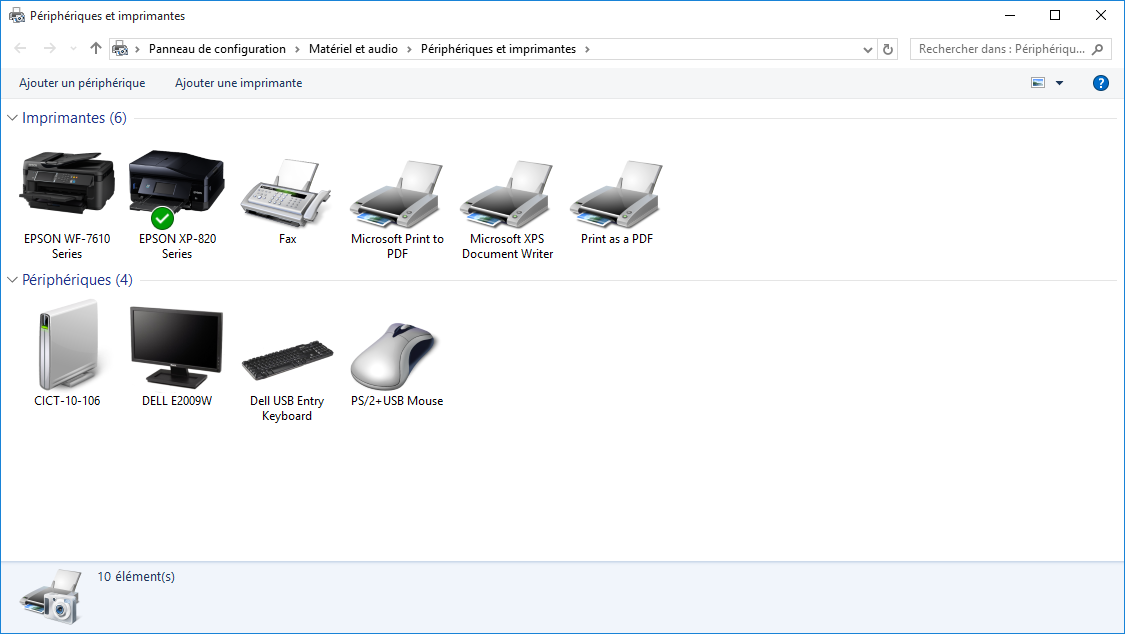
-
Cliquez sur Ajouter une imprimante en haut à gauche de l’écran.
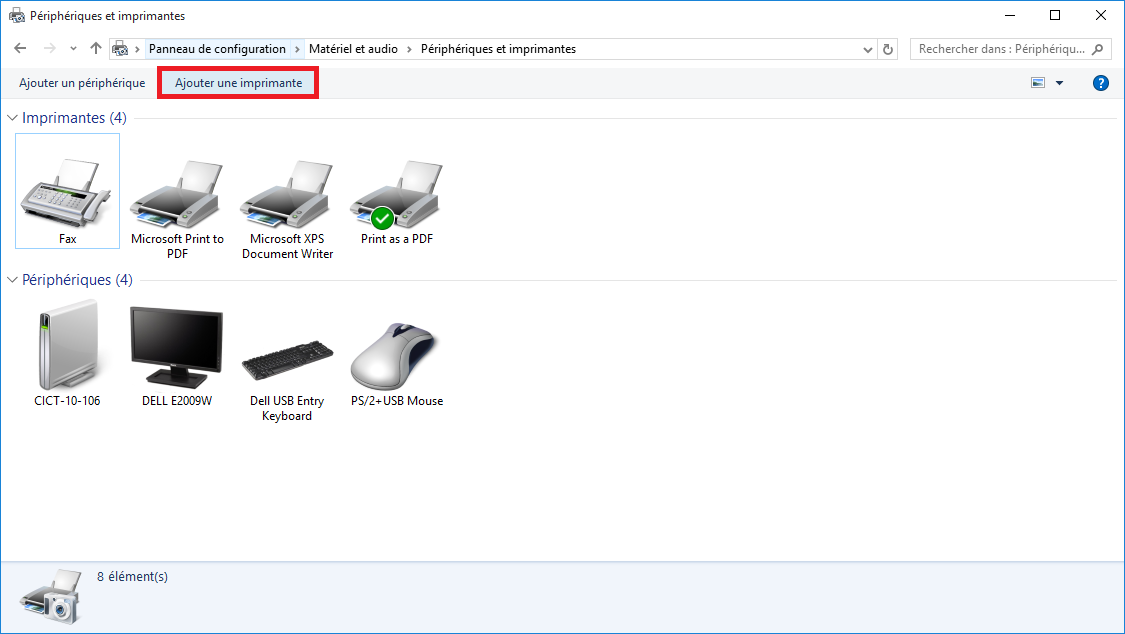
-
L’assistant d’ajout s’ouvrira et la recherche d’imprimantes disponibles débutera. Cliquez sur L’imprimante que je veux n’est pas présente dans la liste.
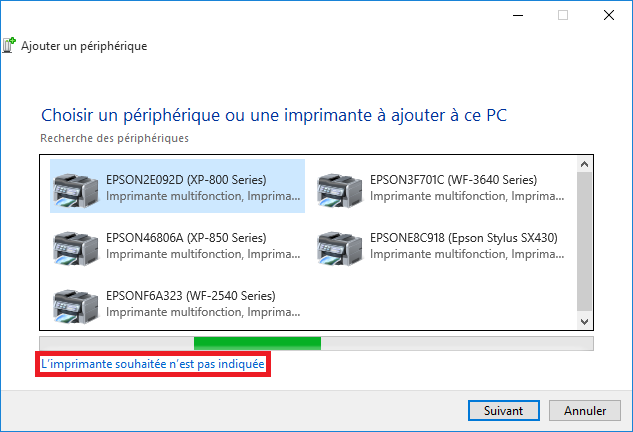
-
Sélectionnez Ajouter une imprimante locale ou en réseau avec réglage et cliquez sur Suivant.
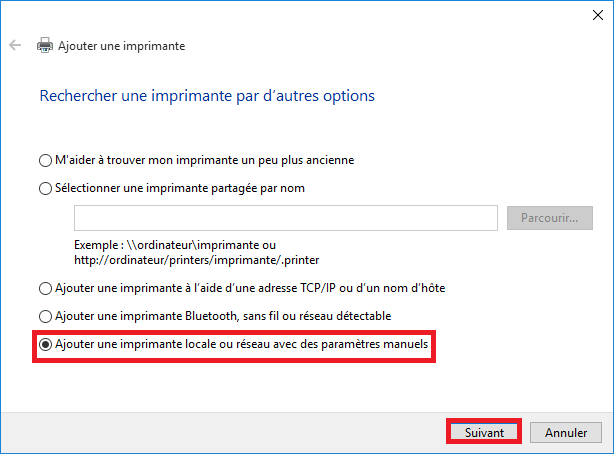
-
Depuis Utiliser un port existant, sélectionnez un port correspondant à la manière dont vous voulez connecter votre imprimante, puis cliquez sur Suivant. Pour les connexions sélectionnez un port USB: USBxxx (Virtual printer port for USB).
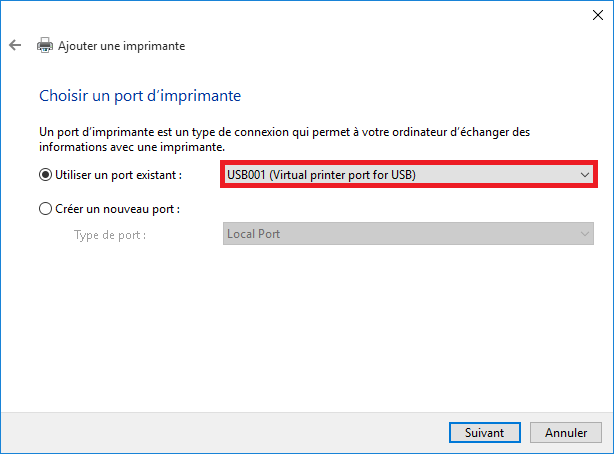
-
Sélectionnez Epson dans la liste des fabricants et l’imprimante que vous voulez installer dans la liste des produits.
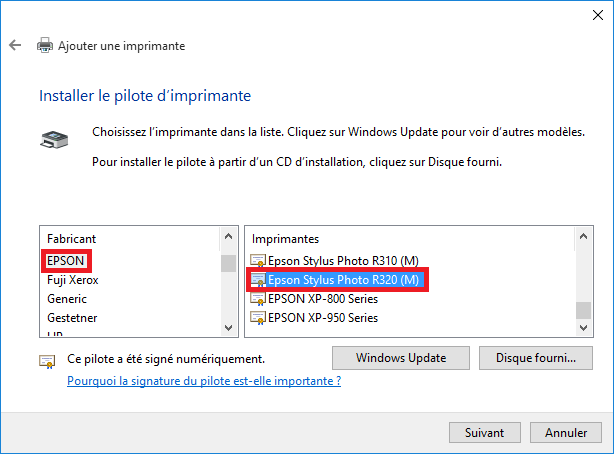
Les pilotes avec un suffixe (M) permettent de vérifier le niveau des cartouches. Les pilotes marqués ESC/P 2 ne permettent pas de vérifier le niveau des cartouches.
-
Si vous voulez installer une imprimante cliquez dessus, puis Suivant.
 Note:
Note:Si votre imprimante est listée dans Epson et Windows 10 comme ayant un pilote, mais qu’il ne ressort pas dans l’assistant, mettez à jour la liste des pilotes en cliquant sur le bouton Windows Update. Vous aurez besoin d’être connecté à internet pour effectuer cela.
Windows recherchera les pilotes manquants. Une fois complété, les pilotes ajoutés pourront être installés. Cherchez à nouveau dans la liste le pilote inbox de votre imprimante.
-
Choisissez un nom différent pour votre imprimante si vous le souhaitez puis cliquez sur Suivant.
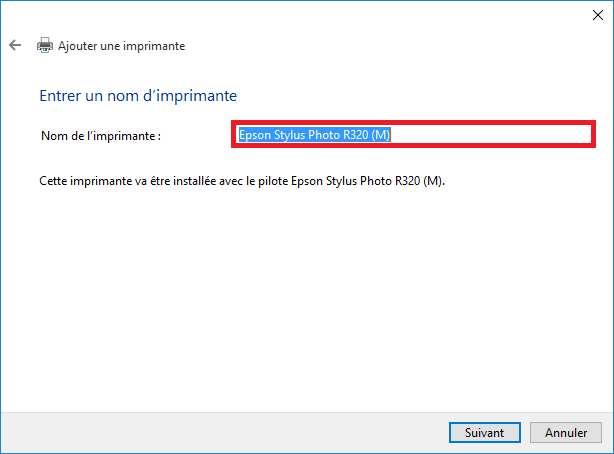
-
Cochez Définir comme imprimante par défaut si nécessaire (votre imprimante par défaut est présélectionnée pour recevoir les travaux d’impression) et cliquez sur Terminer pour installer le pilote.
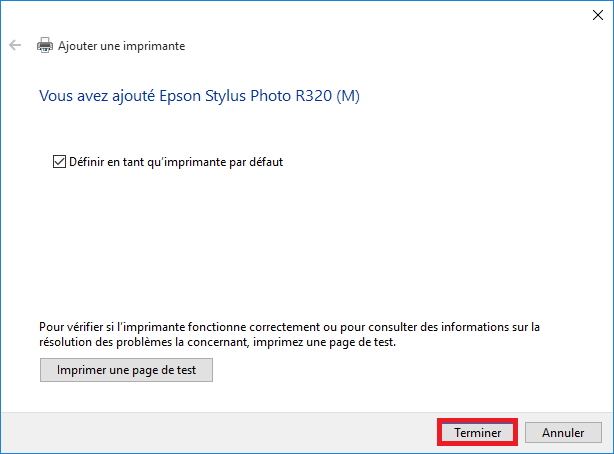
Une fois installée, l’imprimante va maintenant apparaître dans Périphériques et Imprimantes. Quand vous mettez branches et mettez sous tension votre imprimante, Windows va la détecter et elle sera prête à l’utilisation.