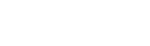Comment imprimer une page test sur macOS
Utiliser la fonction Page Test est un excellent moyen de vérifier la communication entre l’ordinateur et l’imprimante. La page test est envoyée directement depuis le pilote de l’imprimante, et cela vous permet d’identifier un éventuel problème de communication ou un soucis avec l’application utilisée.
Avant de poursuivre, vérifiez les éléments suivants:
- Vérifiez la connexion entre l’imprimante et l’ordinateur.
- Vérifiez que l’imprimante est sous tension.
- Assurez vous qu’il n’y ait aucun voyant rouge ou orange d’allumé sur l’imprimante, ou qu’aucun message d’erreur ne s’affiche sur son écran.
Suivez les instructions ci-dessous afin d’imprimer une page test:
- Cliquez sur
 Menu Apple et ensuite sur Préférences Système.
Menu Apple et ensuite sur Préférences Système.
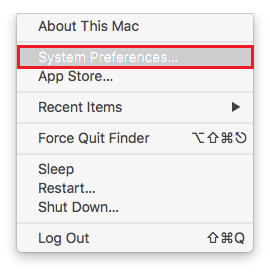
- Cliquez sur Imprimantes et Scanners.
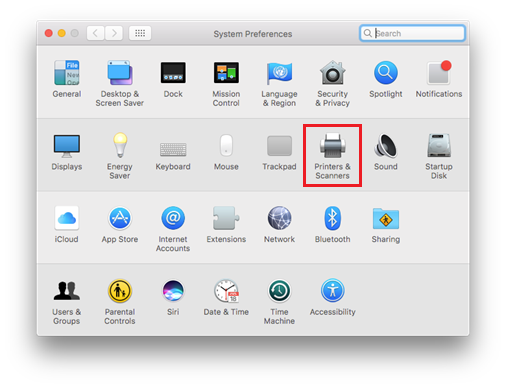
- 3. Le nom de votre imprimante Epson devrait être présente dans la liste des imprimantes.. Cliquez sur le nom de l’imprimante.
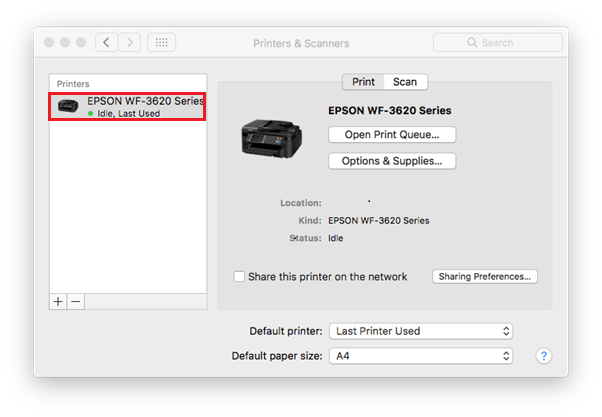
 Remarque:
Remarque:Si une imprimante Epson n’est pas présente, cela indique que celle-ci n’est pas installée. Dans ce cas, installez le pilote pour la version de votre macOS en suivant la méthode recommandée dans l’article suivant:
- Vérifiez que la file d’attente des impressions soit vide. Cliquez ici pour plus d’informations.
- Cliquez sur Options et Fournitures
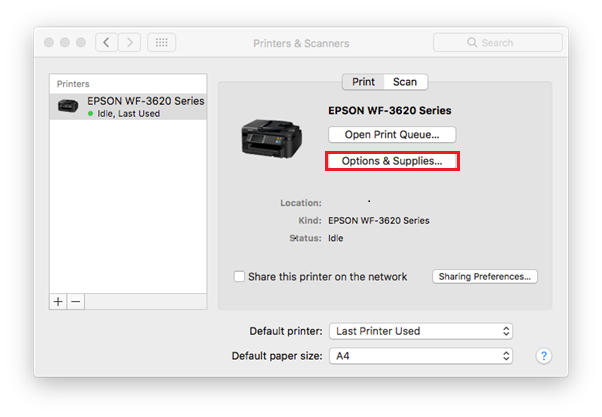
- Une nouvelle fenêtre va s’ouvrir, cliquez sur l’onglet Utilitaire.
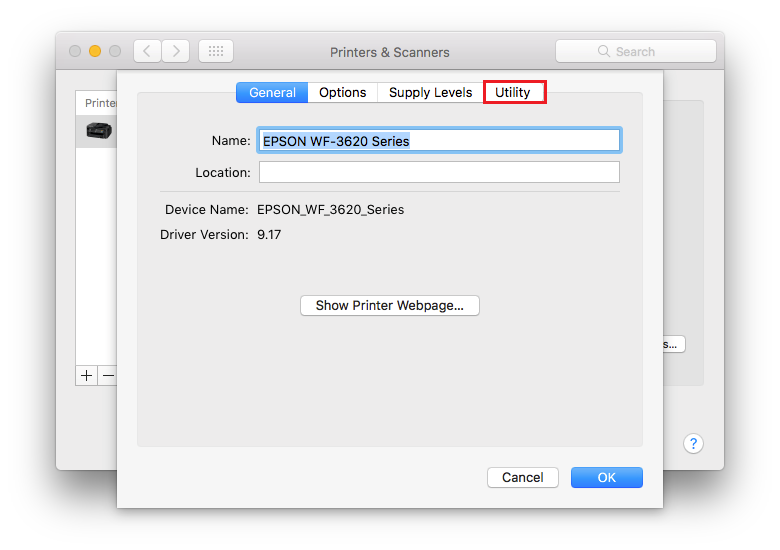
- Chargez une feuille de papier A4 ordinaire dans le bac papier / la fente d’insertion de l’imprimante.
- Cliquez sur Imprimer Page Test.
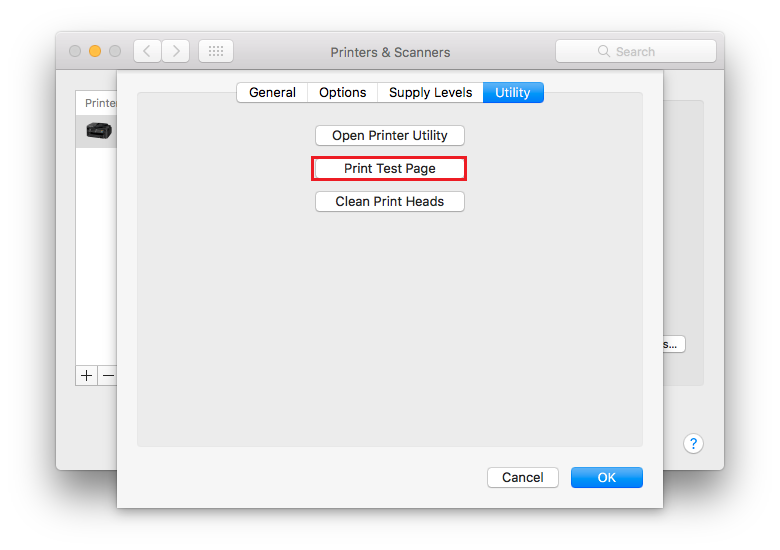
- Voici un exemple d’une page test réussie:
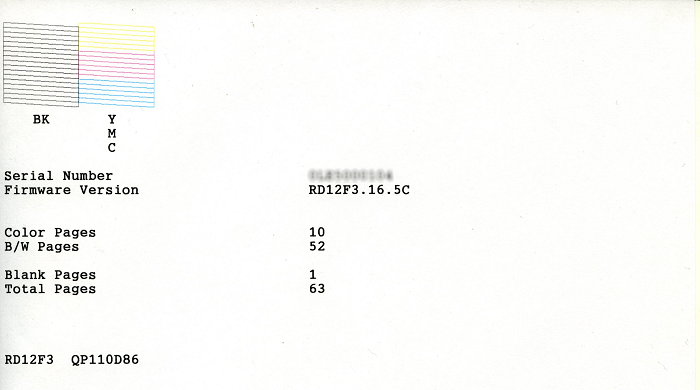
Si vous rencontrez des parties manquantes dans le texte de la page test ou si la qualité d’impression est mauvaise, alors un nettoyage de tête peut être requis. Voir Comment utiliser l’utilitaire de nettoyage de tête dans macOS pour avoir de l’aide.