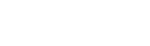How to print a Test Page in macOS
Using the Test Page function is a good way to test the communication between the printer and computer. The test page is sent directly from the printer driver and this enables you to determine if the problem is related to a communication issue or a problem with the application that is being used.
Before continuing, check the following:
- Check the connection from the printer to the computer.
- Check the printer is powered on.
- Make sure there are no red or amber lights on the printer's LEDs or error messages on the LCD panel.
Follow the instructions below to print a test page:
- Click the
 Apple menu and select System Preferences.
Apple menu and select System Preferences.
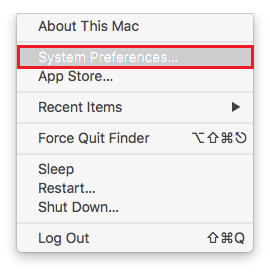
- Click Printers & Scanners.
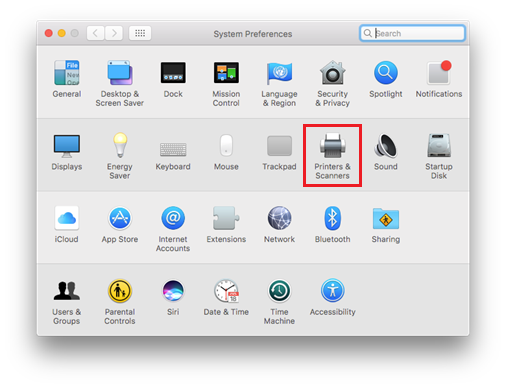
- The name of your Epson printer should be present in the printer list. Click on the name of the printer.
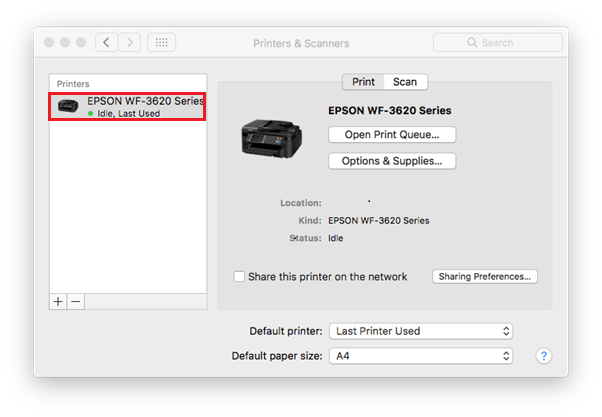
 Note:
Note:If an Epson printer is not present, the printer is not installed. Install the driver for your version of macOS according to the method recommended in the below article:
- Confirm the print queue is clear. Click here for further instructions.
- Click on Options & Supplies.
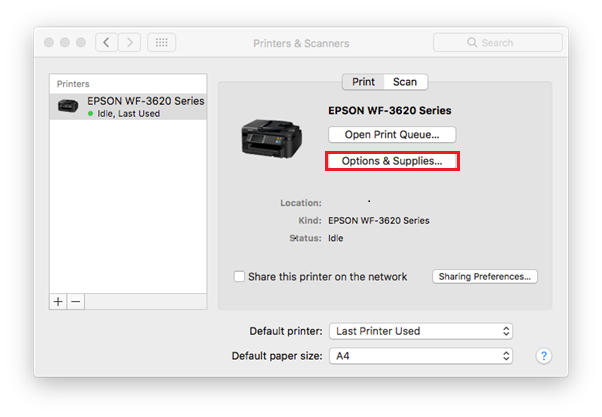
- A new window will open, click on the Utility tab.
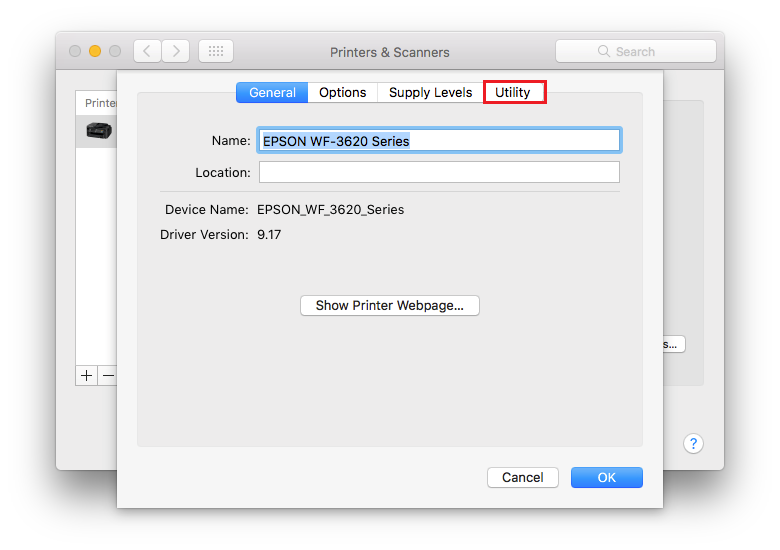
- Load a sheet of plain A4 paper into the sheet feeder / paper cassette of the printer.
- Click on Print Test Page.
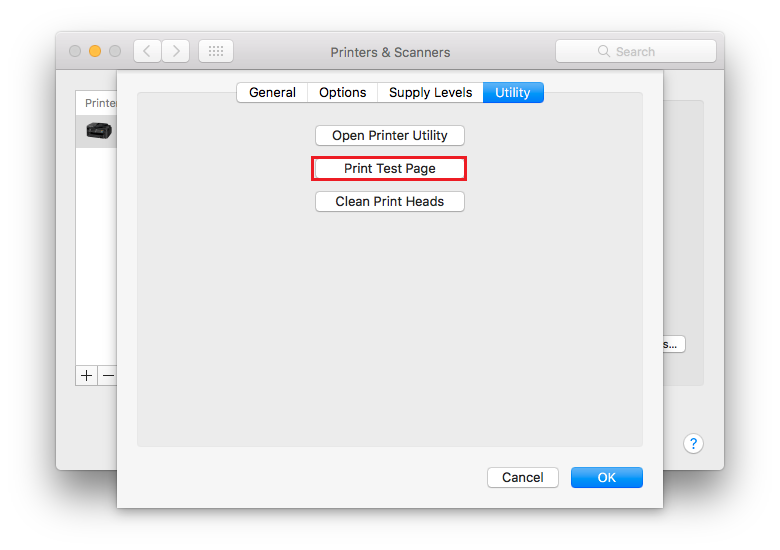
- An example of a successful Test Page is below.
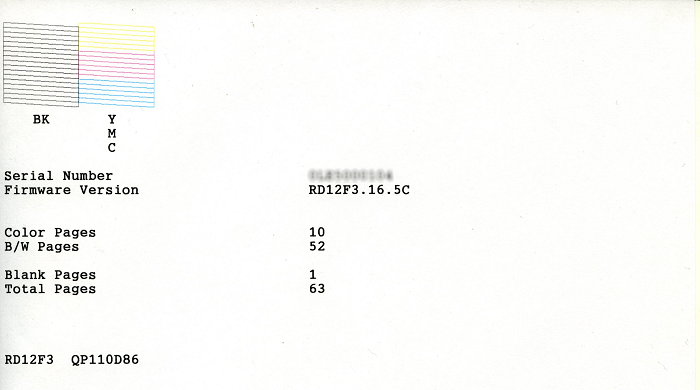
If there are parts of the text missing on the Test Page or the print quality is poor then head cleaning may be required. See How to use the Head Cleaning utility in macOS for assistance.