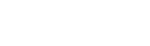Comment annuler l'impression et ouvrir la file d'attente d'impression sous macOS
Vous pouvez accéder à la file d'attente d'impression via Imprimantes et scanners, vous souhaiterez peut-être accéder à la file d'attente d'impression pour plusieurs raisons, telles que :
- Supprimer un travail d'impression.
- Suspendre (mettre en pause) un travail d'impression.
- Reprendre un travail d'impression.
- Arrêter les travaux (mettre l'imprimante en pause) ou démarrer les travaux (reprendre l'imprimante).
- Vérifiez l'état de l'imprimante ou des travaux d'impression lorsqu'une tentative d'impression échoue et qu'un message d'erreur s'affiche, par ex. "Emplois arrêtés".
|
Si votre imprimante dispose d'un bouton |
Pour annuler/suspendre/reprendre les tâches répertoriées dans la file d'attente d'impression, suivez les instructions ci-dessous :
- Cliquez sur le menu
 Apple et sélectionnez Préférences Système.
Apple et sélectionnez Préférences Système.
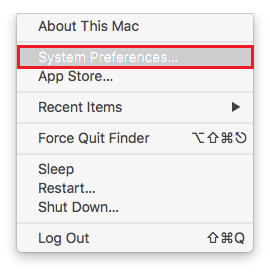
- Cliquez sur Imprimantes et scanners.
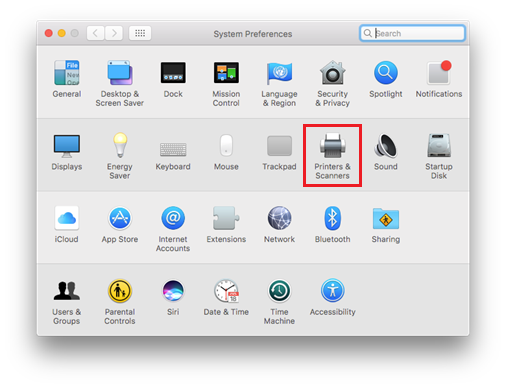
- Le nom de votre imprimante Epson doit être présent dans la liste des imprimantes. Cliquez sur le nom de l'imprimante et cliquez sur Ouvrir la file d'attente d'impression.
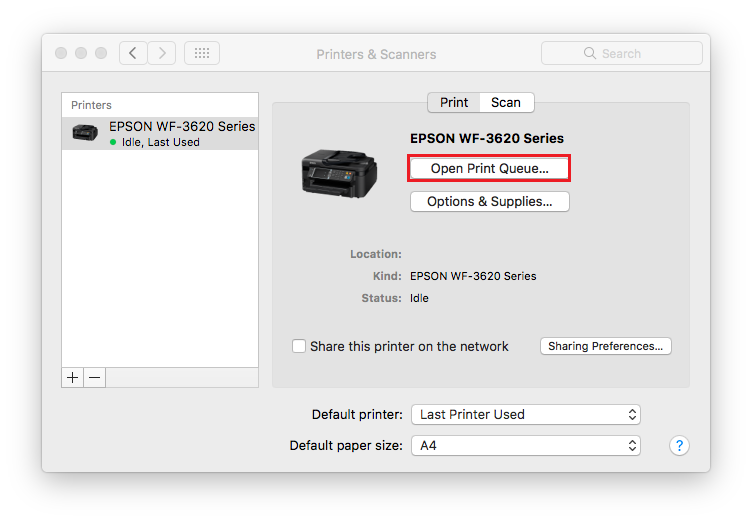
 Note:
Note:Si une imprimante Epson n'est pas présente, l'imprimante n'est pas installée. Installez le pilote correspondant à votre version de macOS selon la méthode recommandée dans l'article ci-dessous :
- La file d'attente d'impression et la fenêtre d'état de votre imprimante s'affichent.
- Si l'imprimante est prête à imprimer sans travaux en attente d'impression, l'écran suivant s'affiche :

- Pour mettre l'imprimante en pause, cliquez sur Pause.
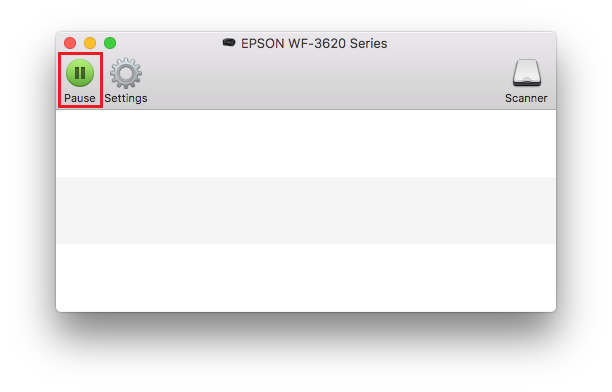
- Si un document est en attente dans la file d'attente et que l'imprimante est en pause. Cliquez sur Reprendre pour continuer l'impression.
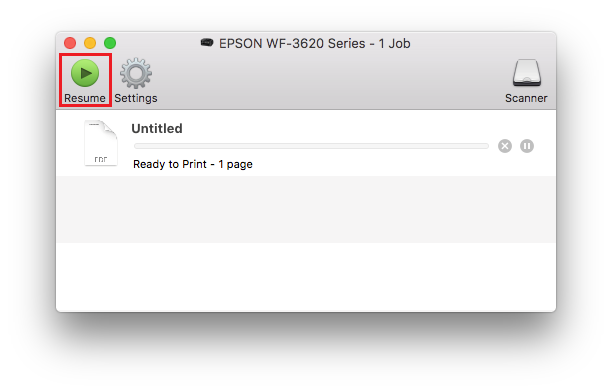
- Pour supprimer un travail d'impression de la file d'attente, cliquez sur le bouton de suppression.
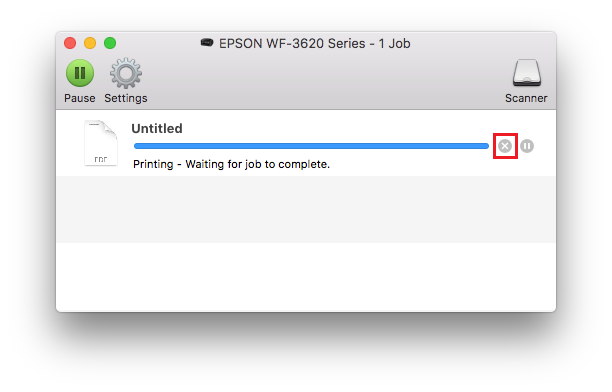
- Pour mettre l'imprimante en pause, cliquez sur Pause.