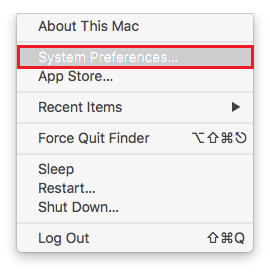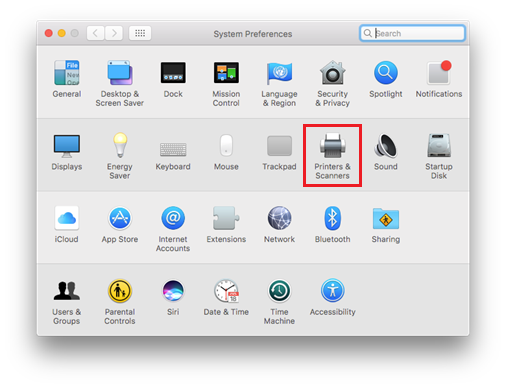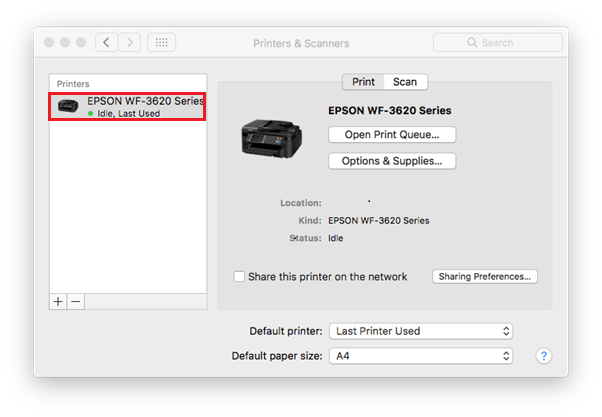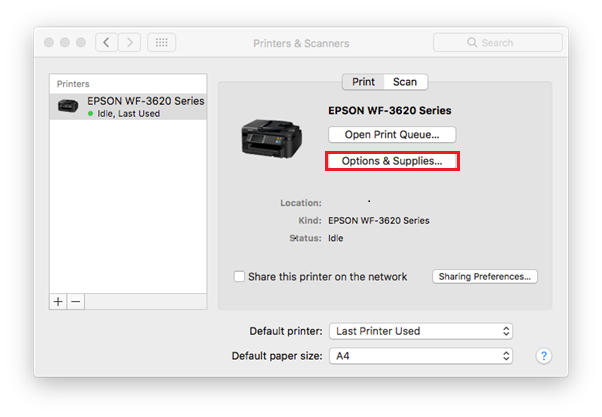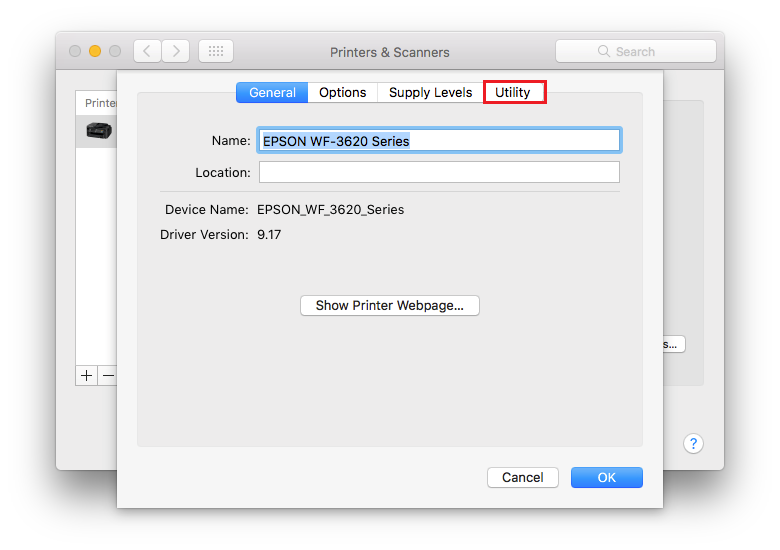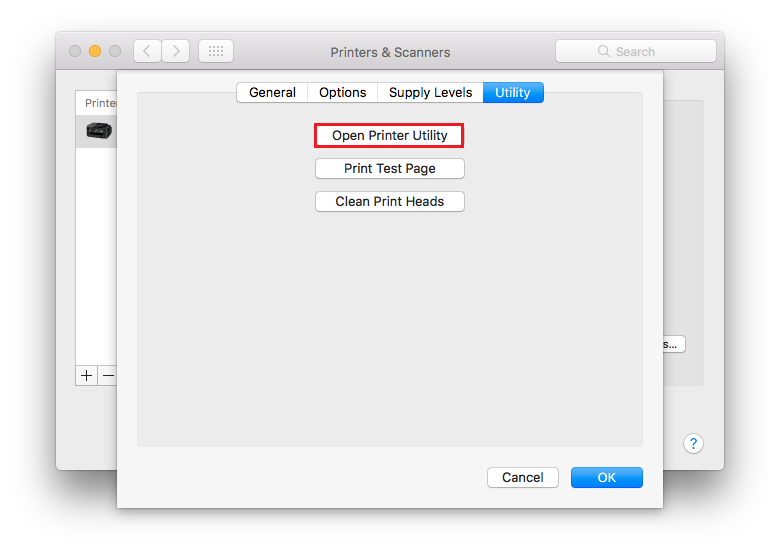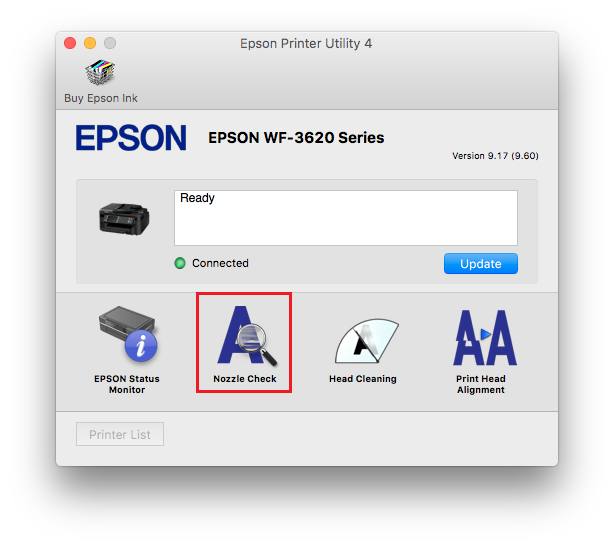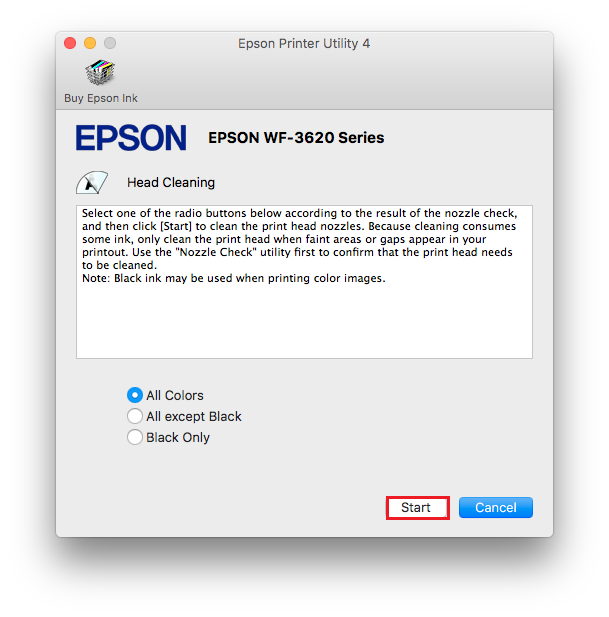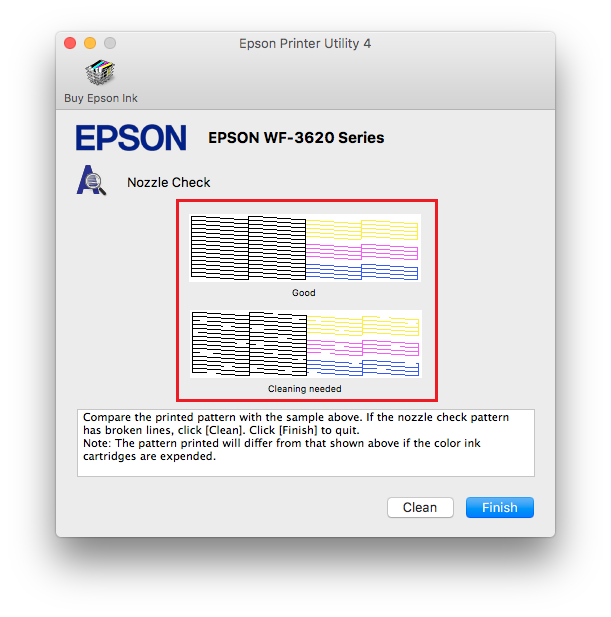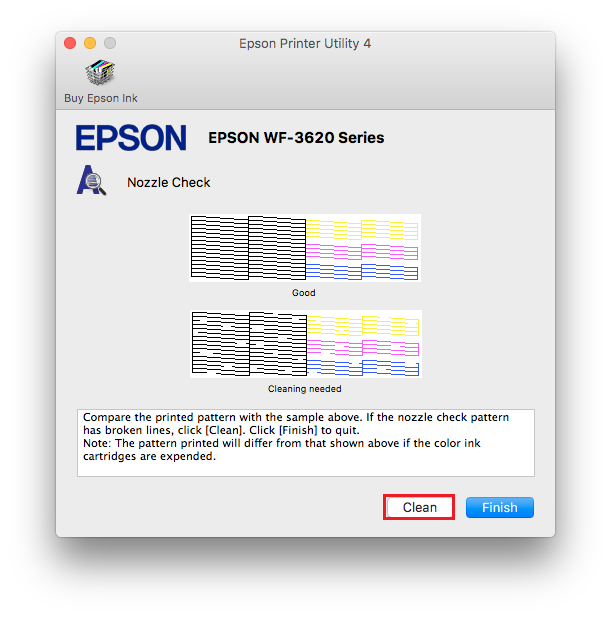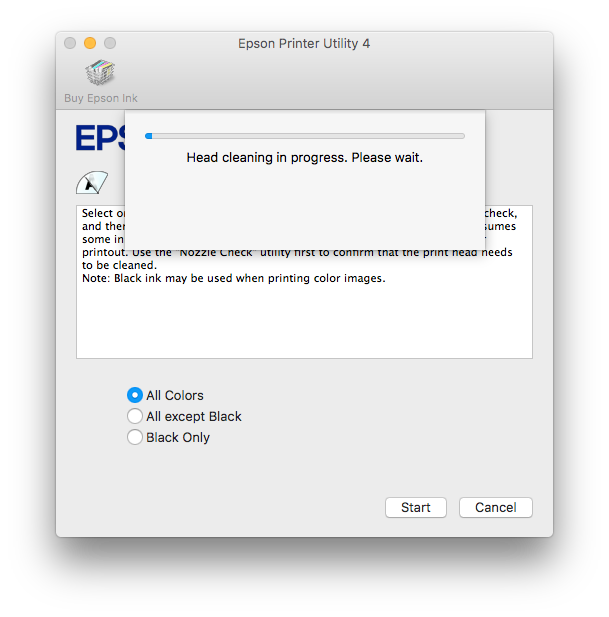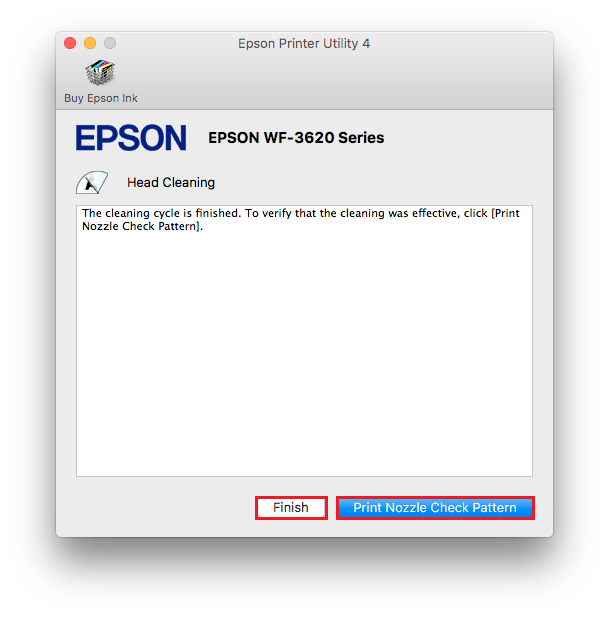Comment utiliser l’utilitaire de nettoyage de tête dans macOS
Si la qualité d’impression se dégrade, veuillez nettoyer la tête d’impression, utilisez l’utilitaire de nettoyage de têtes dans l’utilitaire d’imprimante Epson
 Remarque: Remarque: |
|
Cette procédure nécessitera le chargement de plusieurs feuilles de papier A4 standard dans l’imprimante, et consommera de l’encre de vos cartouches. La quantité utilisée dépendra du nombre de nettoyage de tête requis.
- Nettoyer la tête d’impression uniquement si la qualité d’impression se détériore; par exemple, si l’impression est floue ou les couleurs incorrectes ou manquantes.
- Utilisez d’abord l’utilitaire de vérification des buses afin de confirmer que la tête d’impression nécessite d’être nettoyée.
- Quand le niveau d’encre est faible, il est probable que le nettoyage de têtes soit impossible. Lorsqu’il n’y a plus d’encre, vous ne pouvez pas nettoyer la tête d’impression. Remplacez tout d’abord la cartouche vide.
|
Afin de nettoyer la tête d’impression en utilisant l’utilitaire d’imprimante Epson, suivez les instructions pour votre version de macOS :
Cliquez pour les instructions
- Cliquez sur le
 menu Apple et sélectionnez Préférences Système.
menu Apple et sélectionnez Préférences Système.
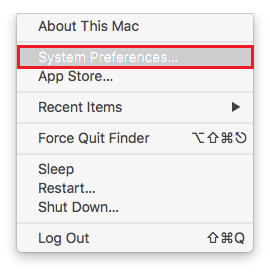
- Cliquez sur Imprimantes et Scanners.
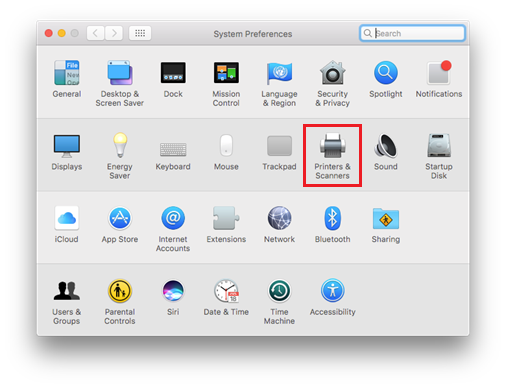
- Le nom de votre imprimante Epson devrait être présent dans la liste. Cliquez sur le nom de votre imprimante.
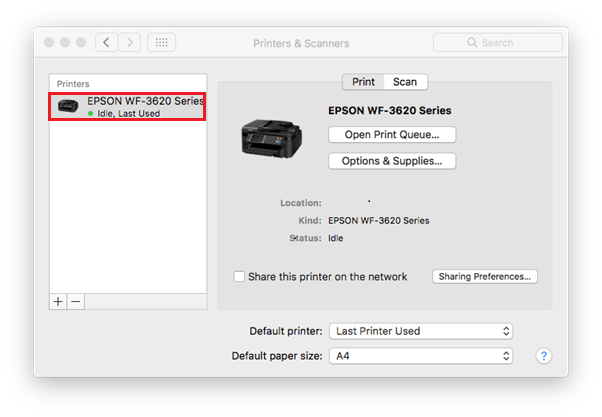
 Remarque: Remarque: |
|
Si une imprimante Epson n’est pas présente, cela signifie que l’imprimante n’est pas installée. Installez le pilote pour la version de votre macOS en suivant la méthode recommandée dans l’article ci-dessous:
|
- Cliquez sur Options et Fournitures
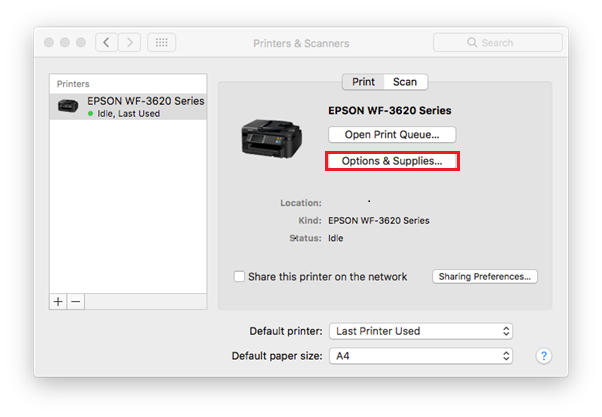
- Une nouvelle fenêtre va s’ouvrir, cliquez sur l’onglet Utilitaire.
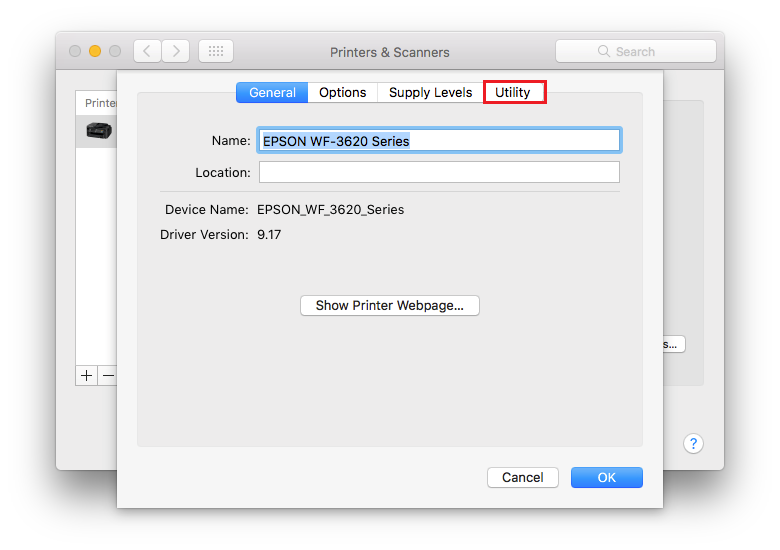
- Cliquez sur Utilitaire d’imprimante.
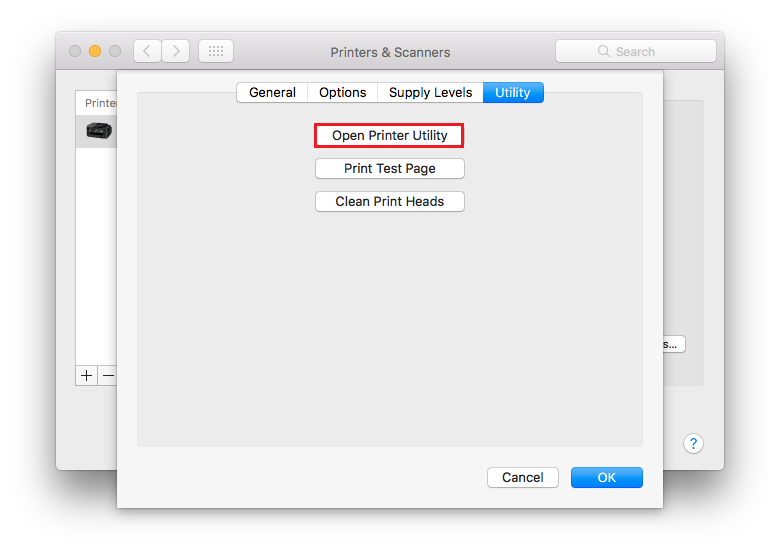
- Vérifiez que du papier A4 standard soit chargé dans le bac papier / fente d’insertion des feuilles de l’imprimante.
- Dans l’utilitaire d’imprimante Epson, cliquez sur Vérification des buses.
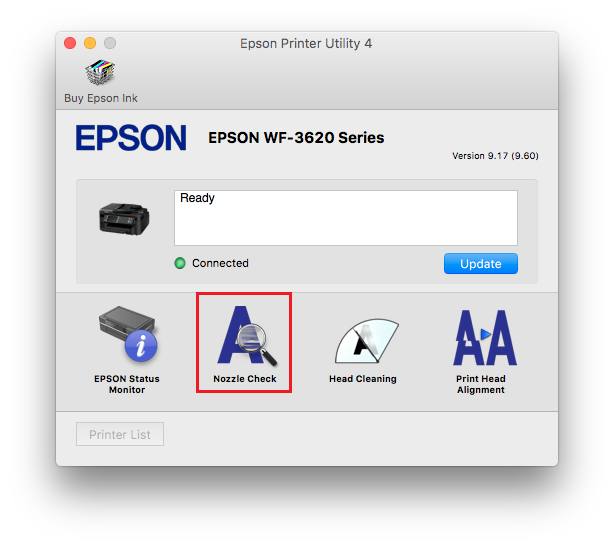
- Suivez les instructions à l’écran afin d’imprimer la vérification des buses. Cela indiquera si la tête d’impression nécessite un nettoyage.
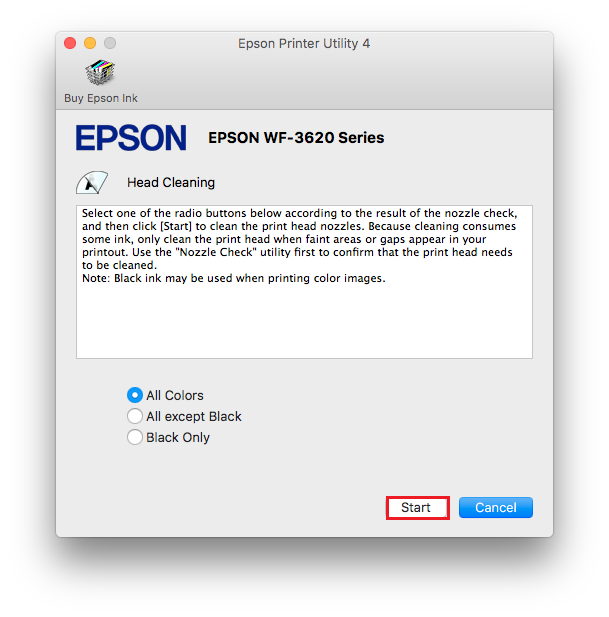
- Une fois la vérification imprimée, comparez la feuille imprimée avec les motifs indiqués sur votre écran comme ci-dessous:
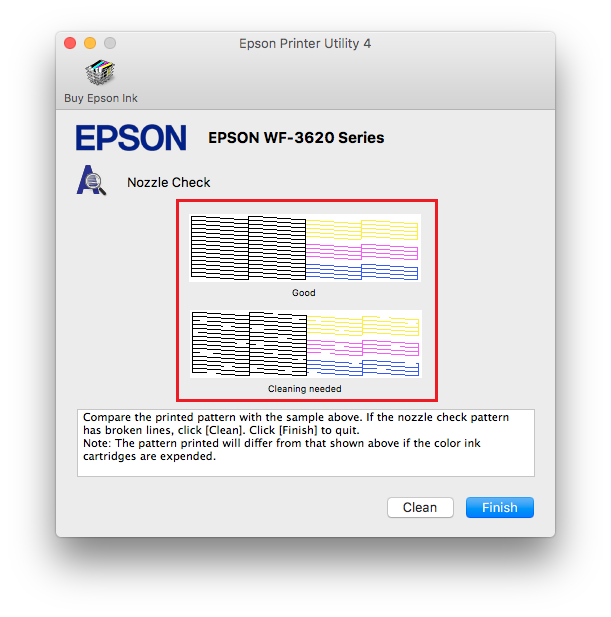
- S’il y a des trous ou des couleurs manquantes dans les motifs, cela indique que le problème est lié à la tête d’impression. Cliquez sur Nettoyer pour lancer la procédure de nettoyage.
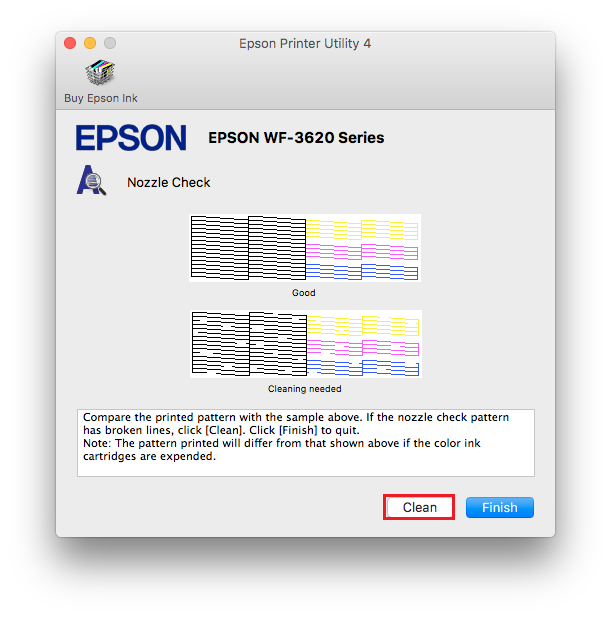
- Cela lancer l’utilitaire de nettoyage. Cela peut vous demander de nettoyer:
- Toutes les couleurs
- Tout sauf le noir
- Noir uniquement
Sélectionnez les options requises et cliquez sur Démarrez, puis patientez que l’imprimante termine le premier cycle de nettoyage.
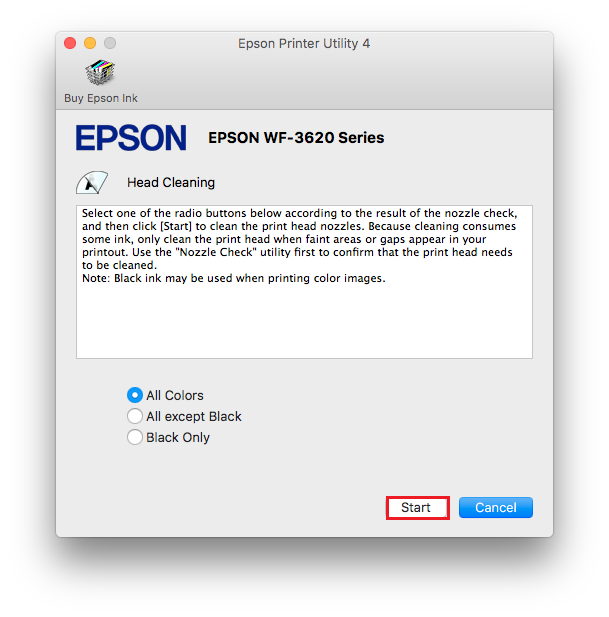
- Le cycle de nettoyage va débuter
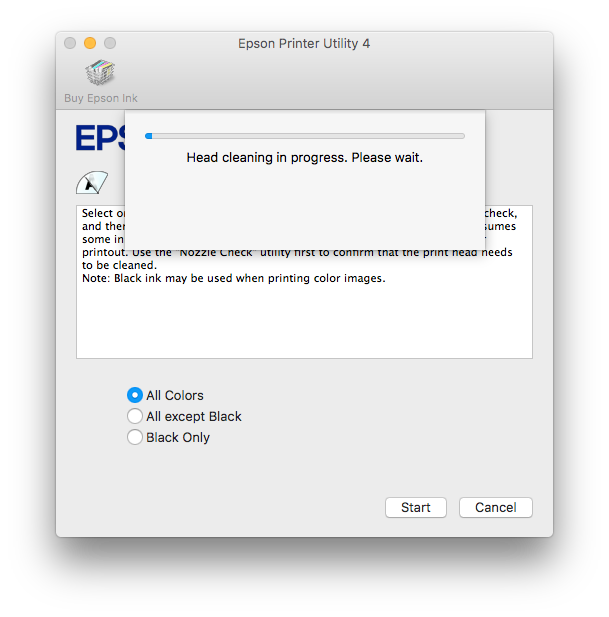
 Caution: Caution: |
|
N’éteignez jamais l’imprimante lorsque le voyant Power clignote. Cela pourrait endommager votre imprimante.
|
- Cliquez sur le bouton Terminer pour fermer l’utilitaire de nettoyage ou cliquez sur Imprimer la verification des buses pour imprimer une nouvelle vérification de ces buses. Cela indiquera l’efficacité du nettoyage de tête.
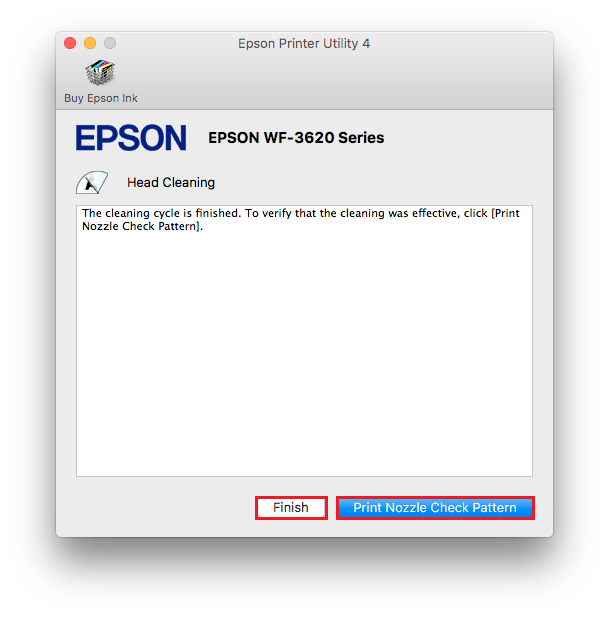
-
Si la vérification des buses s’imprime correctement (pas de points manquants dans les motifs), mais que le texte est toujours incomplet, il se peut que vous devez lancer l’utilitaire d’alignement de tête d’impression.
Si des imperfections sont toujours présentes, effectuez un autre nettoyage de tête (sans imprimer une vérification des buses entre les nettoyages). Une fois le second nettoyage terminé, éteignez l’imprimante.
Patientez une minute avant de la remettre sous tension, puis imprimez une vérification des buses. Comparez la feuille imprimée avec l’exemple de l’écran ci-dessous.
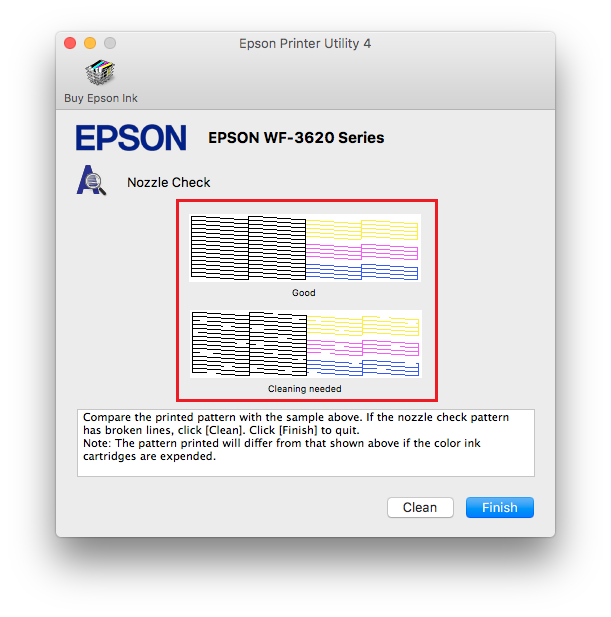
 Remarque: Remarque: |
| Nous recommandons seulement un maximum de six nettoyages de tête. |
Si des défauts sont toujours présents dans la vérification des buses, mettez l’imprimante hors tension pendant au moins six heures (une nuit entière est adéquate). Une fois cette période dépassée, imprimez de nouveau une vérification des buses.
- Si les motifs de la vérification des buses n’indiquent pas d’amélioration, alors il est recommandé d’installer un nouveau jeu de cartouches genuine Epson.
- Si seulement certaines couleurs sont affectées, vous pouvez remplacer la cartouche associée.
- Remplacez toutes cartouches endommagées ou anciennes – nous recommandons de remplacer les cartouches qui ont été déballées il y a plus de 6 mois (depuis la date où la cartouche a été retirée la première fois de son plastique d’emballage).
- Si cela ne parvient pas à résoudre le problème, merci de nous contacter afin de prendre connaissance des services et options de vente que nous pouvons vous proposer.
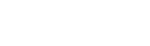
 menu Apple et sélectionnez Préférences Système.
menu Apple et sélectionnez Préférences Système.