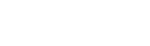Comment puis-je utiliser l’Utilitaire de nettoyage de têtes sous Windows?
- Un nettoyage de tête est nécessaire si vous avez des problèmes de qualité d’impression comme par exemple:
- L’imprimante apparaît en cours d’impression, mais ne sort que des pages blanches
- Il y a des trous dans l’impression
- L’encre noire ne s’imprime pas
- Une ou plusieurs couleurs manquent à l’impression
Cet article explique comment utiliser l’utilitaire de nettoyage de têtes à partir de Windows.
|
Cette procédure nécessite que vous mettiez plusieurs feuilles de papier A4 ordinaire dans l’imprimante, et cela consommera une partie de l’encre des cartouches. La quantité utilisée dépendra du nombre de nettoyages de têtes requis.
|
Pour nettoyer la tête d’impression en cas de mauvaise qualité d’impression, utilisez l’utilitaire du pilote d’impression Epson.
- Ouvrez le dossier Imprimantes ou Imprimantes et Fax.
Pour des instructions détaillées sur cette étape: Windows 10: Comment ouvrir le dossier Périphériques et imprimantes
- Faites un clic droit sur l’icône de votre imprimante and sélectionnez Préférences d’impression.
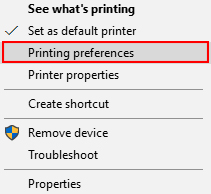
- Cela affichera la fenêtre Préférences d’impression.
- Cliquez sur la touche Maintenance (or Utilitaire).
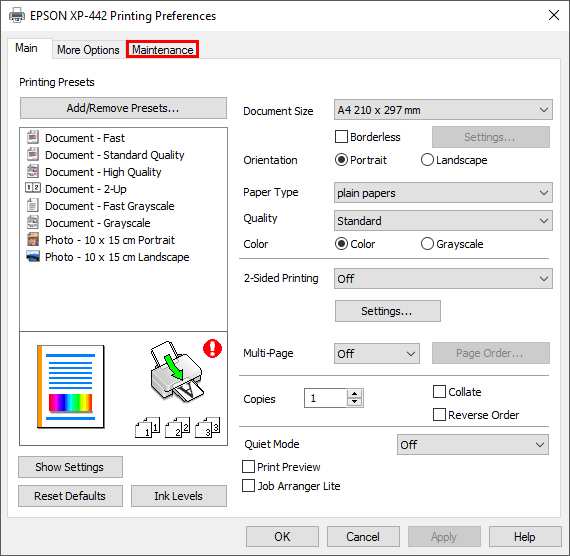
- Cliquez sur Nettoyage de tête. Ceci lancera l’utilitaire.
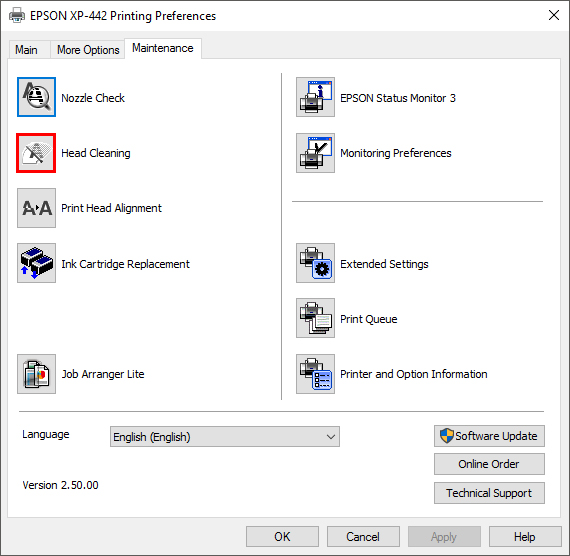
- Click Start and wait for the printer to finish the first cleaning cycle.
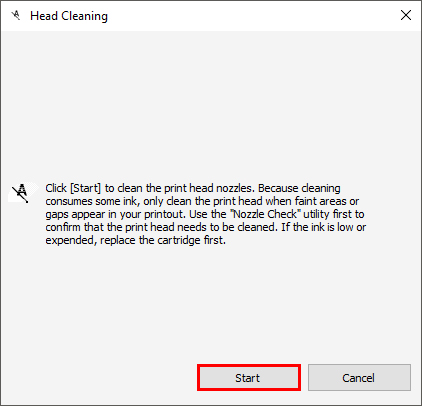
 Caution:
Caution:N'éteignez jamais l'imprimante lorsque le voyant Marche / Arrêt clignote. Cela pourrait endommager l'imprimante.
- Cliquez sur Motif de vérification des buses d’impression. Cette procédure confirmera l’efficacité du nettoyage de tête. Vous pouvez également accéder à l’option d’impression Vérification des buses depuis le menu Maintenance or Utilitaire.
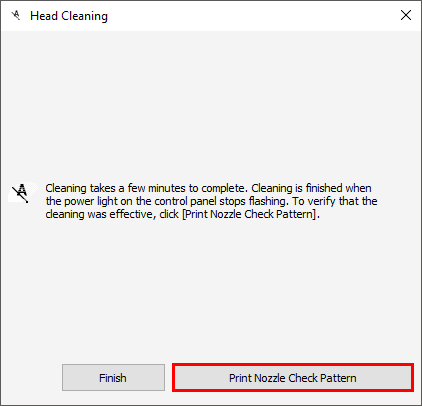
- Cliquez sur Imprimer.
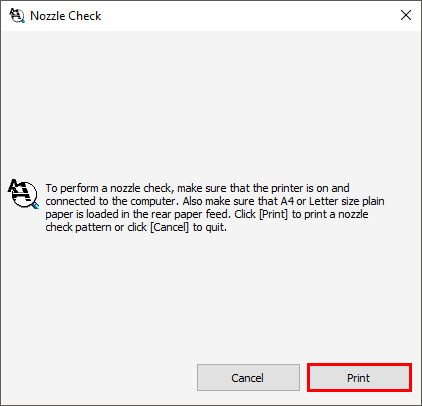
- L’imprimante va imprimer une vérification des buses. Comparez l’impression avec la fenêtre suivante. S’il y a des trous ou l’impression est pâle, cliquez sur Nettoyer, puis Terminer quand la procédure est complète.
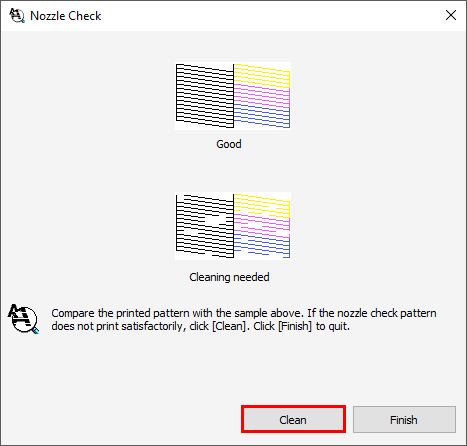
- Si la vérification des buses s’imprime correctement (ne montrant aucune rupture dans le motif) mais que le texte est toujours haché vous devrez peut-être utiliser l’utilitaire Alignement de la tête d’impression - voir Comment utiliser l’utilitaire Alignement de la tête d’impression pour plus de support.
- Si la vérification des buses est complète, cliquez sur Terminer.
- S’il y a des trous ou une impression faible, cliquez sur Nettoyer.
S’il y a toujours des trous, effectuez un autre nettoyage de tête (sans faire de verification de buses entre les nettoyages). Une fois le second nettoyage terminé, mettez l’imprimante hors tension.
Attendez une minute avant de la rallumer, puis imprimez la vérification des buses. Comparez l’impression avec l’exemple de fenêtre (ci-dessus).
- Si l’impression est complète, cliquez sur Terminer.
- S’il y a des trous ou une faible impression, effectuez une autre série de nettoyages de tête.
- Nous recommandons un maximum de 6 nettoyages de têtes.
|
Si des trous sont encore presents dans le motif de vérification des buses, mettez l’imprimante hors tension et laissez-là éteinte au moins 6 heures. Imprimez une vérifiaction des buses après cette période. Si aucune amélioration n’est constatée, il est alors recommandé de mettre un nouveau jeu de cartouches Epson. Si seules certaines couleurs sont affectées, vous pouvez remplacer la cartouche correspondante. Remplacez les cartouches endommagées ou anciennes – Nous recommandons de remplacer les cartouches ouvertes depuis plus de 6 mois (à compter de la date à laquelle la cartouche a été retirée de son emballage plastique sous vide). Si le problème persiste, merci de contacter Epson pour plus de support. |