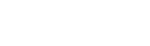Windows 10: Comment vérifier le statut du driver et de la file d’attente d’impression
Si un document (ou travail d'impression) n'a pas été imprimé, le pilote de l'imprimante peut être en pause, hors connexion, supprimé ou des documents peuvent être maintenus dans la file d'attente d'impression.
Vous aurez besoin de vérifier l'état du pilote d'imprimante et effacer tous les documents (ou travaux d'impression) en attente dans la file d'attente d'impression. Procédez comme suit pour effectuer ces contrôles:
- Double - cliquez sur l'imprimante Epson ou clic-droit sur elle et clic-gauche sur Voir les travaux d'impression.
- Si elle est prête, seul le nom de l'imprimante sera affiché en haut de la fenêtre de file d'attente d'impression. Pour imprimer, l'état de l'imprimante doit être prêt avec aucun document en attente d'impression dans la file d'attente. Exemple ci-dessous:
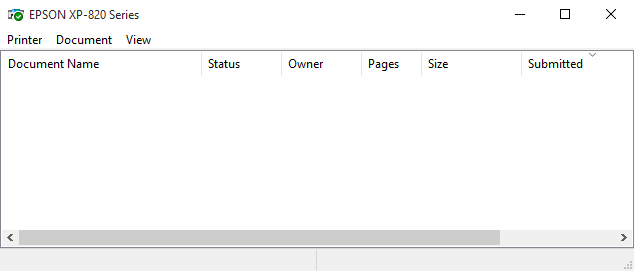
- Si des documents sont en attente d'impression, ceux-ci seront listés dans la fenêtre de file d'attente d'impression et en bas est indique le nombre de documents dans la file d'attente par exemple '1 document ( s) dans la file d'attente’.
- S’il y a un problème avec l'imprimante, son status actuel sera également affiché à côté du nom de l'imprimante par exemple
- EPSON xxx - Utiliser imprimante hors connexion
- EPSON xxx - En pause
- EPSON xxx - Supprimé
('xxx' représente le modèle spécifique de l’imprimante, ex.'XP-820 Series')
Dans cet exemple, le statut est «Utiliser l'imprimante hors connexion » et' 1 ' document est dans la file d'attente:
Reportez-vous au tableau ci-dessous et suivez les conseils correspondants à la situation qui est répertoriée, Prêt, suppression, en pause ou hors connexion ou si des documents sont répertoriés dans la file d'attente d'impression.
Pret
Si l'état est Prêt et qu’aucun document n’est en attente, imprimer une page de test.
- Dans la fenêtre de file d'attente d'impression de l'imprimante Epson, cliquez sur l'imprimante et sélectionnezPropriétés
- Cliquez sur Imprimer une page de test dans le bas à droite de l'onglet Général.
- Si vous avez besoin de précisions, voir Comment imprimer une page de test Windows.
Si la page de test ne s’imprime pas
- Annuler le document - voir Effacement de la file d'attente d'impression.
- Si l'impression est lente, voir l' article connexe suivant: Dépannage Impression lente dans Windows
- Si, après ces étapes, l'impression échoue ou est très lente, voir Dépannage Problèmes de communication liées à l'imprimante sous Windows 10.
Documents en attente
Les travaux d'impression listés doivent être annulés et l'ordinateur redémarré avant de tenter à nouveau d'imprimer
- Dans la fenêtre de file d'attente d'impression de l'imprimante Epson, cliquez sur l'imprimante et sélectionner annuler tous les documents
- Cliquez sur Oui à l'invitation pour supprimer tous les travaux d'impression de l'imprimante.
Utiliser l’imprimante hors connexion
Les travaux d'impression listés doivent être annulés et l'ordinateur redémarré avant de tenter à nouveau d'imprimer.
- Dans la fenêtre de file d'attente d'impression de l'imprimante Epson, cliquez sur l'imprimante et sélectionner Annuler tous les documents.
- Cliquez sur Oui à l'invitation pour supprimer tous les travaux d'impression de l'imprimante.
En pause
- Double - cliquez sur l'icône de l'imprimante Epson , puis cliquez gauche sur Voir les travaux en court pour ouvrir sa file d'attente d'impression.
- Si l'état de l'imprimante est en pause, cliquez sur l'imprimante et cliquez sur l'option Pause, pour la désélectionner.
- Si un travail d'impression / document est répertorié, il devrait reprendre l'impression.
- Si un travail d'impression / document est répertorié mais l'impression ne reprend pas, annuler le document en sélectionnant Fichier > Annuler tous les documents..
Supprimé
Un utilisateur a essayé de supprimer l'imprimante. Comme le pilote ne fonctionne plus, vous devez effacer la file d'attente d'impression pour permettre au pilote de supprimer.
- Dans la fenêtre de file d'attente d'impression de l'imprimante Epson, cliquez sur l'imprimante et sélectionner Annuler tous les documents
- Cliquez sur Oui à l'invitation pour supprimer tous les travaux d'impression de l'imprimante.
- S’il y a plus d'une instance du pilote dans le dossier Périphériques et imprimantes, répétez cette étape pour chaque pilote d'imprimante Epson.
- Redémarrez l'ordinateur et ensuite revenir à cette étape.
- Si votre imprimante ne figure plus dans le dossier des imprimantes après le redémarrage de l'ordinateur, vous devez désinstaller et réinstaller le pilote d'imprimante.
Supprimer tous les documents
Suivez les étapes ci-dessous pour annuler les travaux d'impression et effacer la file d'attente d'impression:
- Dans le dossier Périphériques et imprimantes cliquez-droit sur l' icône de l'imprimante Epson et cliquez gauche sur voir les travaux en attente.
- Cliquez sur Imprimantepuis cliquez sur Annuler tous les documents.
- Cliquez sur Oui à l'invitation pour supprimer tous les travaux d'impression de l'imprimante.
- Des documents peuvent encore être répertoriés dans la file d'attente d'impression, mais en suivant les prochaines étapes de la file d'attente d'impression, ils seront effacés.
- Fermez le dossier Périphériques et Imprimantes et toutes les fenêtres de programme ouvertes.
- Redémarrez l'ordinateur pour actualiser le spooler d'impression et supprimer la file d'attente d'impression .
|
Si vous avez annulé des documents et redémarré l'ordinateur, retournez à l'étape 3 pour vérifier l'état de l'imprimante avant de tenter à nouveau d'imprimer. |
Imprimez une page test
Si vous avez suivi l'étape 3 de re- vérification de l'état de l'imprimante et l'imprimante semble prêt à imprimer, tester le pilote en imprimant une page de test.
- Dans le dossier Périphériques et imprimantes cliquez-droit sur l' icône de l'imprimante Epson et cliquez sur Propriétés de l'imprimante sur le menu.
- La fenêtre Propriétés de l'imprimante va s’ouvrir, affichant l'onglet Général par défaut.
- Cliquez sur Imprimer une page de test, dans le coin inférieur droit de la fenêtre.
- Si vous avez besoin d'aide avec cette étape, voir l'article connexe suivant: Windows 10 : Comment imprimer une page de test de Windows.
Si vous ne pouvez toujours pas imprimer après avoir suivi les instructions de cet article, consultez l'article de dépannage ci-dessous :